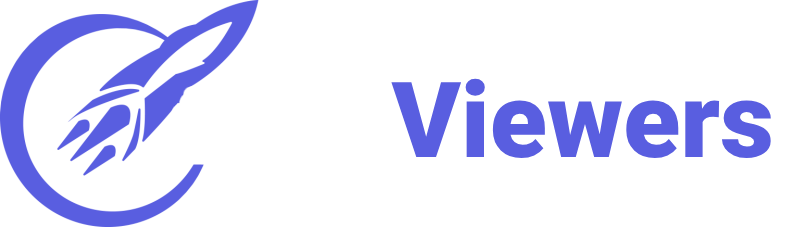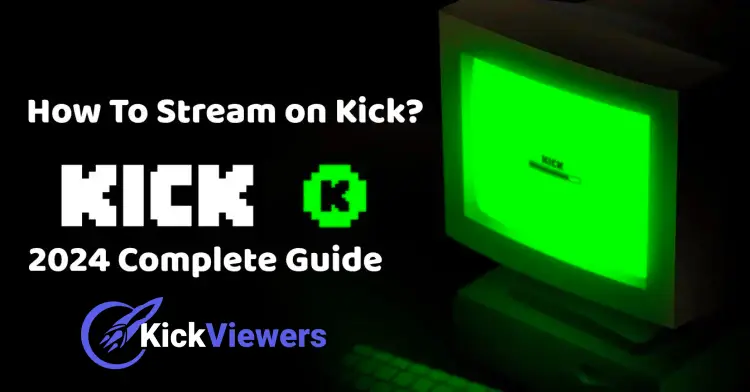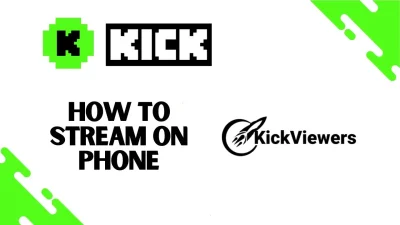Embark on your streaming adventure with our expert guide on “How To Stream on Kick” Uncover the step-by-step process to set up and broadcast seamlessly. Whether you’re a novice or a seasoned streamer, our tips and tricks will elevate your Kick experience. Dive into the world of engaging content creation, and let your streams captivate audiences effortlessly.
What exactly is Kick?
It’s simply a live-streaming platform where you can produce real-time videos for viewers. Comparable to YouTube Live, Twitch, and Facebook Live, Kick stands out by fostering a creator-friendly environment. Moreover, it imposes fewer financial demands on creators compared to other platforms like Twitch and YouTube. Kick maintains transparency in its content rules and policies. The platform enables direct communication between creators and their audience. Whether you’re passionate about music, gaming, or any other content, Kick provides the space for your unique streaming experience. Discover the steps below to kick off your streaming journey on Kick.
How to Stream on Kick with OBS
Step 1: Create Your Kick Account and Edit Stream Details
To begin, visit the Kick website and set up a Kick account. Once completed, log in and navigate to the “Creator Dashboard.” Locate the “Edit Stream Info” tab in the lower right corner and click on it. Generate a title for your stream and select the game genre you intend to stream. Provide additional details such as the stream title and the game you’ll be playing. Once satisfied, click the “Save” button.
Step 2: Retrieve the Stream Key
Proceed to the “Settings” button on the left side of the Creator Dashboard. Access “Stream Key” and copy the URL and key of your stream using the designated buttons.
Step 3: Configure OBS Studio
Follow these steps to set up OBS Studio:
1. Click on “File” and then “Settings” in the top left corner.
2. Select the “Stream” tab and opt for “Custom” as your streaming service.
3. Paste the copied stream URL into the “Server” box.
4. Paste the copied stream key into the “Stream key” box in OBS Studio.
5. Click “Apply” and then “OK.”
Step 4: Adjust Your Output Settings
Return to settings and click “Output.”
1. Stay on the “Streaming” page and set your “Output Mode” to “Advanced.”
2. Pay attention to your bit rate, ensuring it’s a minimum of 6,000 Kbps. Conduct a speed test to determine if 6,000 Kbps is suitable for your PC. Check the upload speed; if it’s 12 or higher, use 6,000 Kbps in OBS Studio.
3. Keep your “Keyframe Intervals” at 2 and set your “Profile” to high.
4. Choose your encoder as either hardware encode or X264 for an optimal live streaming experience.
Step 5: Test Your Streaming
The final step is to test your streaming. Return to the dashboard and click “Start Streaming.”
You’ll notice the status changing to “Connecting.” When it transitions to “Stop Streaming,” you’re officially live.
These steps provide a comprehensive guide on how to stream on Kick through OBS, eliminating any uncertainties you may have had. Follow these instructions carefully to ensure a successful live streaming experience on Kick.
How to Stream on Kick Mobile APP
Proceeding to the next segment, here’s an alternative method for live streaming on Kick using your mobile device. Follow the steps below to grasp the process of streaming on Kick via mobile.
Step 1: Download and Install Streamlabs: Live Streaming
To utilize the Kick app on your mobile device, begin by downloading the Streamlabs app. You can find the download link for Streamlabs on Google.
Step 2: Enable Microphone and Camera
Grant permission for the software to access your microphone and camera for mobile streaming.
Step 3: Set Up
Click the menu symbol (three horizontal lines) located at the top right corner of the Kick application.
Step 4: Navigate to Settings
Within the menu, locate the “Settings” option, click on it, and then select “Account Settings.”
Step 5: Choose Custom RTMP
Opt for the “Custom RTMP” option by selecting “Setup.”
Step 6: Custom RTMP Settings
Provide a distinctive name such as “Kick.”
Enter the streaming URL you generated.
Input the stream key obtained from your Kick Creator Dashboard.
Click the “Save” button.
Step 7: Go Live from Your Mobile Comfortably
Before going live from your mobile, follow a few essential steps. Add a stream category and title by accessing your “Creator Dashboard” on the Kick website. Once prepared to go live, tap the “GO LIVE” button situated beneath your screen.
Bonus: If you wish to promote your Kick channel through our service for Buy Kick Viewers and Buy Kick Followers, consider opting for KickViewers.com